If you've got a Steam game library that's hundreds of titles strong, you've got nothing to worry about as a Steam Deck owner. If, however, you're still in the process of building out your PC game selection, then the odds are good that you could use an Xbox Game Pass subscription. Here, we aim to explain all the different ways you could use the PC Game Pass on your Steam Deck!
We've previously gone over all of the many, many boons provided by Game Pass on PC, and we recommend checking out that article if you need a more baseline primer on what's what. Down below, you'll find several different ways of enjoying your PC Game Pass subscription on the Deck, and you'll find that some of them are exceedingly easy to get running.
READ MORE: All Game Pass PC Games - July 2024 Update
Game Pass on Steam Deck - Here's How to Get it Working

First things first, it's a tad sad that Xbox hasn't put out an official way to integrate Game Pass with the Steam Deck. In an ideal scenario, we'd have a native Steam app we could just install into our handhelds and be done with it, but that isn't really the case. It's not a total wash, though!
Not only does Microsoft have a semi-official solution to play PC Game Pass on the Deck, but we've also got a few notable alternatives that you can choose to pursue, instead. Down below, you'll find all the different ways you could be playing Game Pass on your Deck today, and as more options open up, so too will we update this article to reflect them.
Obviously, the first step of this whole process is to get a Game Pass subscription, so be sure that you have it active before taking the next step. Have fun!
Get your Xbox Game Pass subscription right here at 2Game!
Xbox Cloud Gaming

This is the "official" solution for getting Game Pass working on the Steam Deck and, as such, it's by far the easiest way of going about things. As posted by Microsoft itself on the official Support page, this setup even "includes official art from Microsoft Edge and Xbox to make your new shortcuts stand out," which is admittedly something that we're pretty big suckers over.
Look, it's just nice to have stuff fit and look unique. Why would we limit ourselves to just a nondescript shortcut or two, right? Here's the step-by-step guide on how to get this running perfectly, separated by titled sections.
Getting Game Pass (Streaming) to run on the Steam Deck
- Hold the Power Button, then select the 'Switch to Desktop' option
- When the Desktop Mode loads up, open the Discover Software Center UI
- Applications > Internet >Web Browsers
- Find and install 'Microsoft Edge' from the list of apps that opens up
- After that's all done, return to the Desktop and open up the Application Launcher UI
- Select 'Internet', then right-click / hold touch Microsoft Edge, and choose the 'Add to Steam' option
- In the 'Add a Game' window that opens up, find Microsoft Edge, select it, and then click on the 'Add Selected Programs'
- Get back to the Desktop, return to the Application Launcher UI, and then choose the System, and Konsole options
- Input the following bit into the Konsole (exactly as posted): flatpak --user override --filesystem=/run/udev:ro com.microsoft.Edge, then input "exit" (remember to hit 'enter' to actually trigger the commands between each entry)
- Open Steam in the Desktop environment (without going back to Game Mode), select the 'Library' tab, and then find Microsoft Edge
- Right-click / hold touch Microsoft Edge, and then select the 'Properties' option
- Change its name to 'Xbox Cloud Gaming'
- In the 'Launch Options' blurb, add the following (exactly as posted): --window-size=1024,640 --force-device-scale-factor=1.25 --device-scale-factor=1.25 --kiosk "https://www.xbox.com/play", and close the window
- Now, find 'Xbox Cloud Gaming' in your Steam Library, right-click / hold touch it, and select Manage > Controller Layout
- In the Steam Controller Configurator, select the 'Browse Configs' option, and under 'Templates', choose 'Gamepad with Mouse Trackpad' before hitting 'Apply Configuration' and 'Done'
It looks way more complicated than it actually is, we promise. Just follow these steps one-by-one and you'll get it all sorted out in no time at all. Want official artwork added to the mix, though? Well, we've got more work ahead of us, if so!
Adding official Xbox artwork to your new Xbox Cloud Gaming app
Before proceeding with the following steps, make sure that you've started up your new Xbox Cloud Gaming entry at least once. It'll make sense why we recommend doing so later on.
- Download the Steam Deck art package using this link: https://aka.ms/EdgeXboxDeckArt
- Open up Desktop Mode on your Deck, as outlined in the instructions above
- Launch Steam, and find your Xbox Cloud Gaming entry in the Library to access its 'Properties' UI, then note the artwork entries denoted by blank squares of different sizes
- Add the appropriate art entries to each blank square: the icon, the banner, and the capsule items each
- In the Desktop Library home page interface, under 'Recent Games', select Xbox Cloud Gaming, and then Manage > Set Custom Artwork to change the final art entry to 'Xbox_Cloud_Gaming_Capsule.jpg'
Note that, if you've got the DeckyLoader applet installed, you can simply use that to install SteamGridDB, which allows you to edit Library Artwork on the fly. A massive quality-of-life improvement, really.
Now, something to keep in mind is that this is a cloud streaming solution and, as such, the quality of your gaming experience will depend massively on the quality of your Internet connection. Speed and ping are crucial and, as such, we don't necessarily recommend it if you're not at the top of your game in this respect.
For alternatives, read on!
Windows Installation

This is the solution we generally do not recommend to casual users. Replacing the SteamOS with Windows comes with a suite of pros and cons that some users simply won't be able or willing to deal with and, as such, if you're not keen on the official setup outlined above, simply move on to the Home PC Streaming method outlined below.
If, however, you're intent on getting Windows OS onto your device, we highly recommend following this in-depth guide posted by XDA. The least invasive method they've come up with, thankfully, doesn't force you to replace your SteamOS installation with Windows OS outright. Instead, once you've ticked off all of these prerequisites, you can set up a dual-boot solution. You will need:
- a Windows OS license
- access to an existing Windows PC
- Rufus application (free-to-download and non-commercial use)
- reasonably-sized SD card (512 GB or larger, ideally)
- an SD card reader for your Windows PC
If you've got all of the above, all you need to do is to visit the official Windows 11 download page, choose the 'Create Windows 11 Installation Media' option, and hit 'Download Now'. Then, when the process is completed, choose the 'ISO file' option to wrap things up proper.
When you have your ISO file, run Rufus and insert your fresh, file-free microSD card into the reader:
- In Rufus, go Boot Selection > Select > find the Windows ISO file
- Image Option > Windows To Go
- Volume Label > input your SD card's name
- Hit 'Start' and then 'OK'
When this is loading up onto your SD card, you'll need to head to Valve's official Steam Deck website to download the latest device drivers. Choosing which ones you need is easy: get them all. Extract them all onto your desktop into a new, clean 'Steam Deck Drivers' folder. Copy this folder over onto your microSD card when it's all extracted and good to go.
After Rufus is done with your new, bootable microSD Windows OS, insert it into your Deck and prepare for the final part of the process:
- With the Deck turned off, hold the volume down and power buttons on your Deck until the Steam Boot Screen pops up. This takes you into the Steam Deck Boot Manager UI
- Select your mint new microSD card from the list of bootables on offer
- Follow the WindowsOS installation instructions
Once you've reached the Windows Desktop, make sure that you install all of the following drivers for everything to work correctly:
- setup.exe
- installer.bat
- installdriver.cmd
- setup.exe (second entry)
- cs35I41.inf
- NAU99L21.inf
And you're done: you've got Windows OS running from your SD card, and switching back to SteamOS is as simple as not having the card in while your Deck is booting. Getting any game running on your device from that point onwards is a simple as anything else on a Windows PC, so go ham.
Home PC Streaming
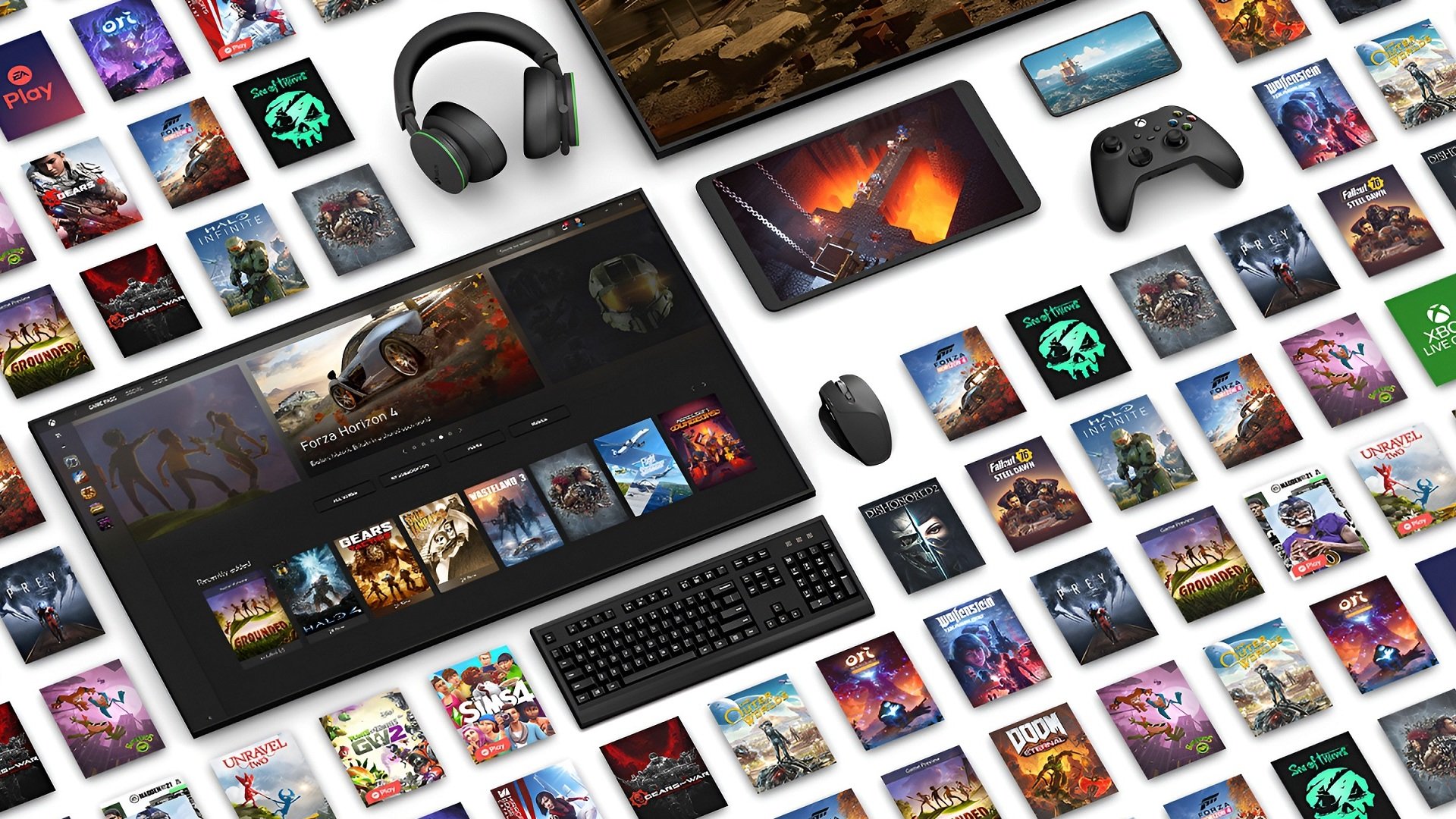
This is the option that yours truly has been using the most. It's non-invasive, relatively simple to set up, and comes with just a few tiny caveats that won't be too hard to deal with, broadly speaking. Basically, you want to set up some manner of in-home streaming from your main desktop PC over to your Steam Deck. This is generally a great idea, we think, but it's particularly good for Game Pass gaming, as it allows you to simply stream your games over to your handheld with minimum fuss and you get excellent battery life and the performance of your big rig.
What's not to like?
Note, too, that you're not streaming from the Internet to get this to work. Instead, you're using your home network to get the games to run, which is usually way faster than anything your ISP could deliver over the wire. Unless, that is, you've been blessed by the gods of optic fiber.
There's a number of different options for you to peruse here: the native Steam Remote Play works great on our end, though some people report having issues with it. Moonlight is an excellent alternative, though, and it comes highly recommended across the board.
Moonlight, however, is a tad harder to set up, while Remote Play should work right out of the box if you get your settings all sorted out correctly. Here's what you need to do!
On your host/desktop PC
- Allow Remote Play to change your desktop resolution
- Enable Remote Play hardware encoding for your host GPU
- Do not enable NVFBC, as it may lead to frame pacing issues on your handheld
- Set your games to run in Borderless Full Screen modes
On your Steam Deck
- Disable the global FPS cap
- Set your bandwidth limit to 40 KB/s
- Limit your games' FPS to 60
- Set resolution limit to the 'Display Resolution' option
- Disable Hardware Decoding
And there you go, this will set you up with some excellent streaming performance even if you opt out of using Moonlight.
CHECK OUT: The Best PC Survival Games to Play in 2024
If you’ve got a Steam game library that’s hundreds of titles strong, you’ve got nothing to worry about as a Steam Deck owner. If, however, you’re still in the process of building out your PC game selection, then the odds are good that you could use an Xbox Game Pass subscription. Here, we aim to […]